Utilice la función «Imprimir» al final de la página para crear un PDF.
En este artículo le explicamos cómo crear un archivo HAR en Google Chrome, Mozilla Firefox y Safari.
Cuando se presentan problemas complejos, nuestro equipo de Atención al Cliente podría necesitar información detallada sobre las solicitudes de red y las páginas cargadas.
El archivo HAR es un archivo de seguimiento de transacciones HTTP utilizado por navegadores web que recopila información detallada sobre las páginas cargadas. Este almacena todas las interacciones HTTP con los servidores involucrados realizadas por el navegador en cuestión, como páginas web descargadas, cookies y otros datos sensibles.
Después de crear el archivo HAR, envíelo al servicio de Atención al Cliente con una explicación detallada del problema.
Google Chrome
Proceda con los siguientes pasos para generar el archivo HAR en Google Chrome:
Abra Google Chrome.
Abra la página en la que se produce el error.
En la esquina superior derecha, haga clic en el botón con los tres puntos verticales.
Haga clic en Más herramientas > Herramientas para desarrolladores.
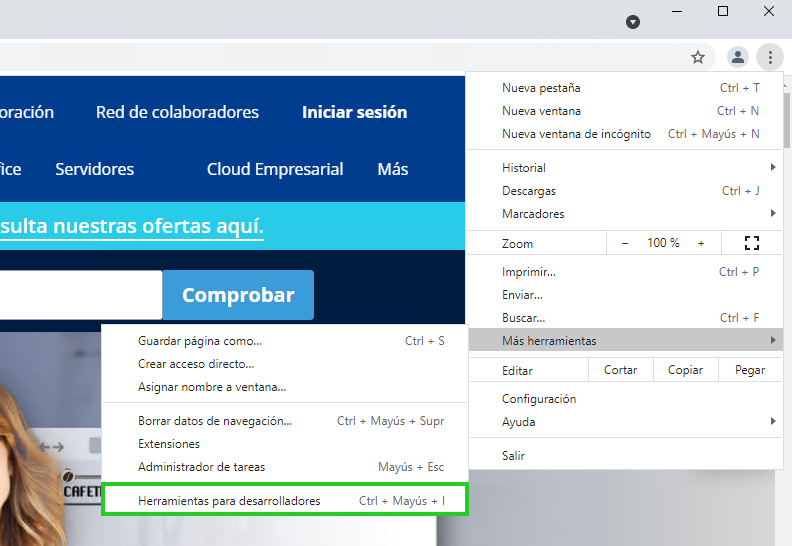
En la pestaña Network, asegúrese de que la opción Preserve log está activada.
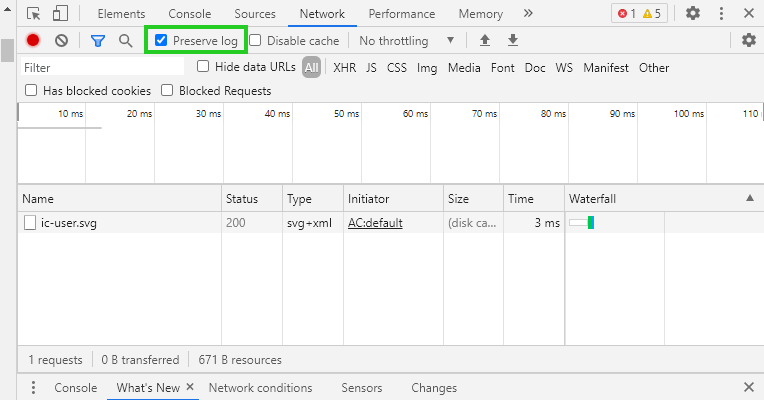
Para empezar a registrar la actividad, haga clic en el botón redondo y gris en la pestaña Network. El botón se tornará rojo cuando empiece a registrar.
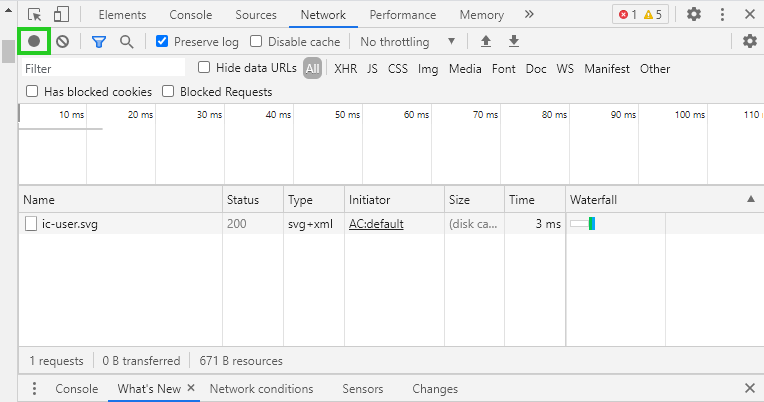
Haga clic en el botón Clear para borrar la actividad anterior.
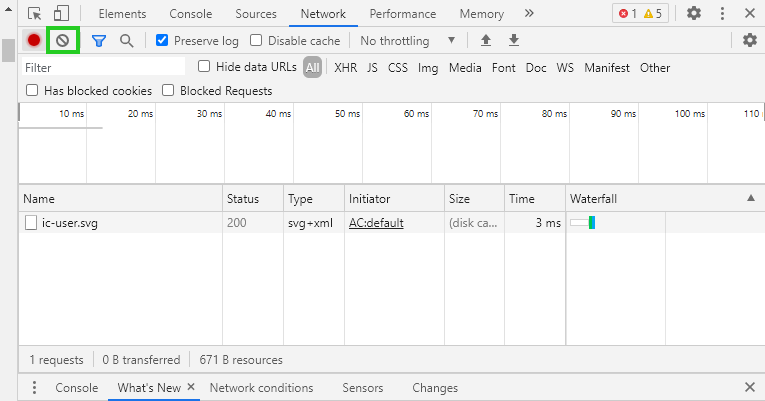
Reproduzca el problema que se ha producido.
Para guardar los datos capturados, haga clic en cualquiera de las líneas de la tabla bajo el gráfico con el botón derecho del ratón y seleccione Save all as HAR with content.
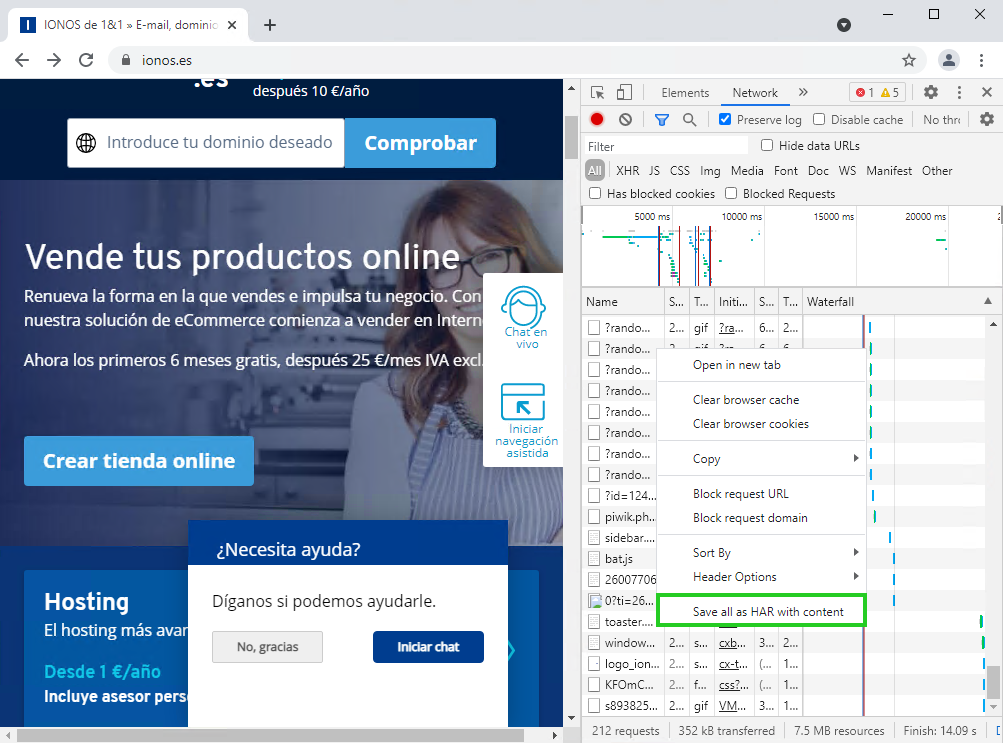
Mozilla Firefox
Abra Mozilla Firefox.
Abra la página donde se produce el error.
Para abrir las Herramientas de desarrollo, pulse la siguiente combinación de teclas:
Microsoft Windows: Ctrl+Mayús+i
MacOS: CMD+Alt+i
Alternativamente, puede acceder a las Herramientas de desarrollo haciendo clic en el menú en Desarrollador web > Red.Si se muestra información en la tabla, es necesario eliminarla. Para ello, haga clic en el icono de Papelera.
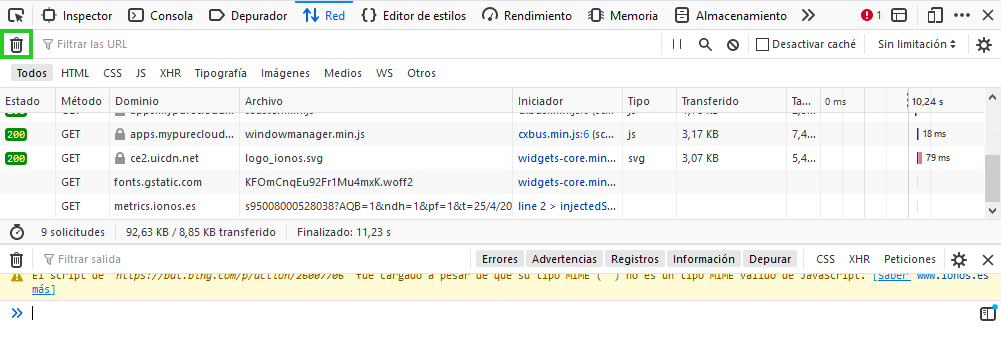
Haga clic en el icono de la rueda dentada y luego en Registros persistentes.
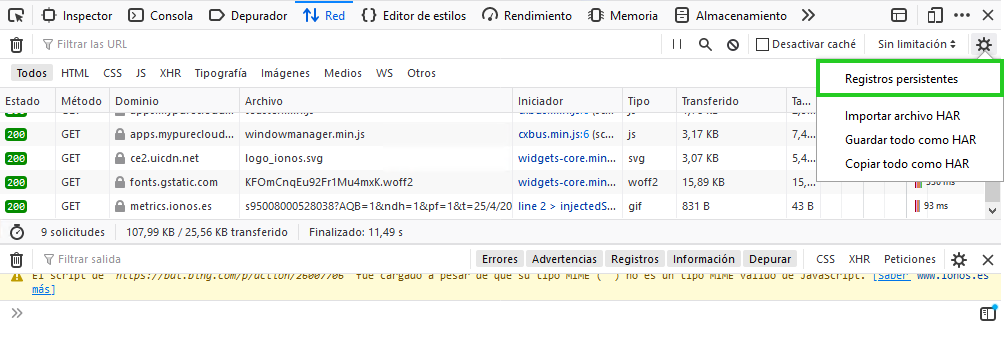
Pulse la tecla F5 para actualizar la página.
Reproduzca el problema que se ha producido.
Haga clic en el icono de rueda dentada y luego en Guardar todo como HAR.
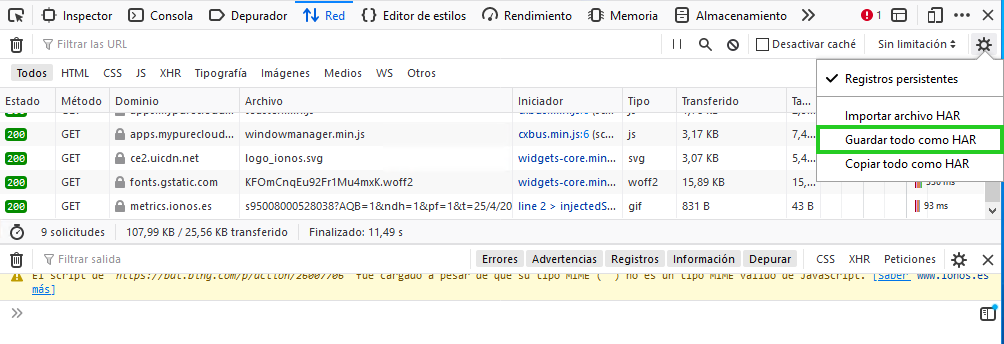
Guarde el archivo en la carpeta deseada.
Safari de Apple
Abra Safari.
Abra la página donde se produce el error.
Compruebe si la pestaña Desarrollo aparece en la barra de menús superior.

Nota
Si no se muestra esta opción en la barra de menús, haga clic en Safari > Preferencias > Avanzado y marque la opción Mostrar el menú Desarrollo en la barra de menús.
Para abrir las herramientas de desarrollo, pulse la combinación de teclas CMD+Alt+i.
En la pestaña Consola, active la opción Conservar registro.

En la pestaña Red, active la opción Conservar registro.

Para eliminar toda la actividad anterior, en la pestaña de Red, haga clic en el icono de papelera.


Reproduzca el problema que se ha producido.
Haga clic en Exportar y guarde el archivo en la carpeta deseada.
